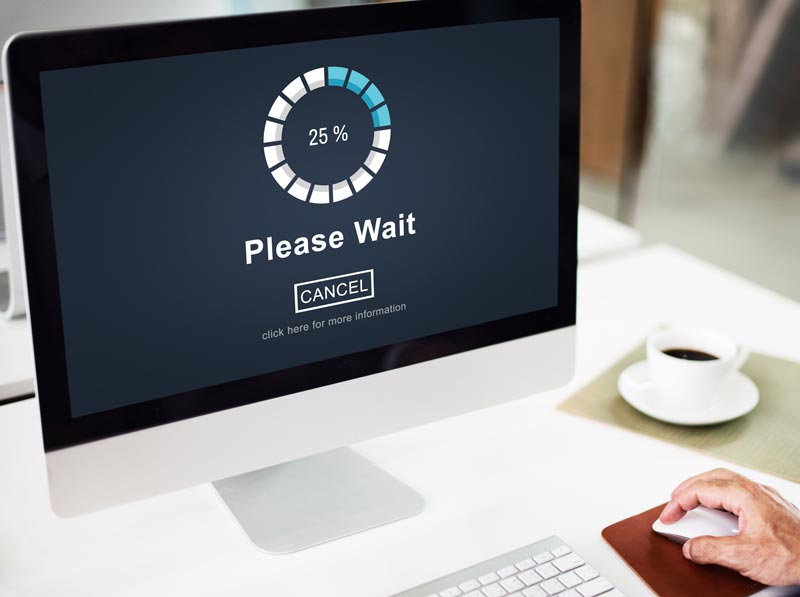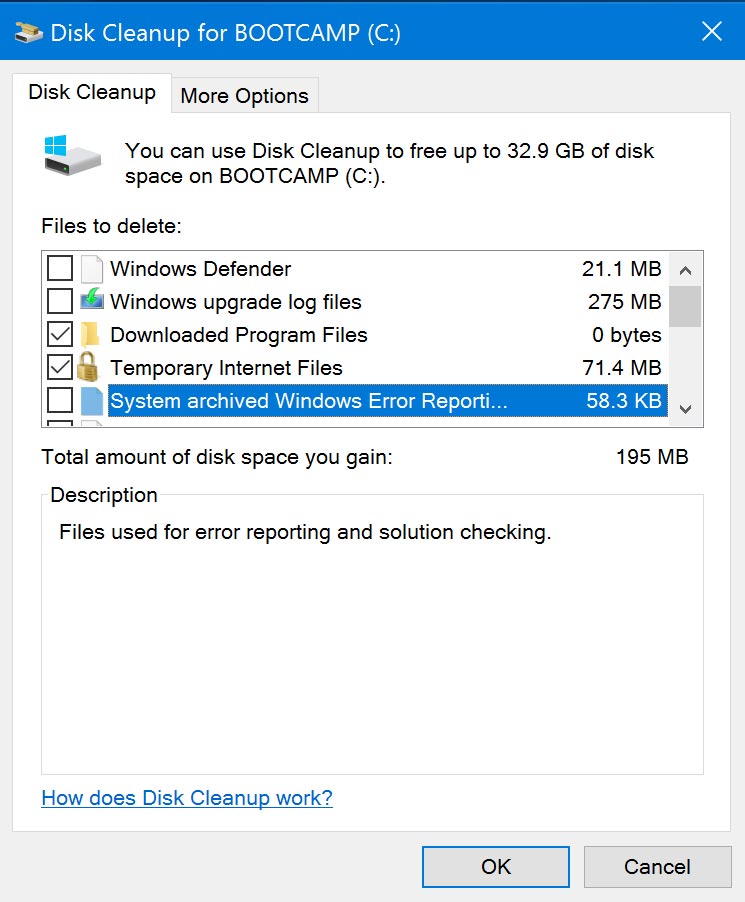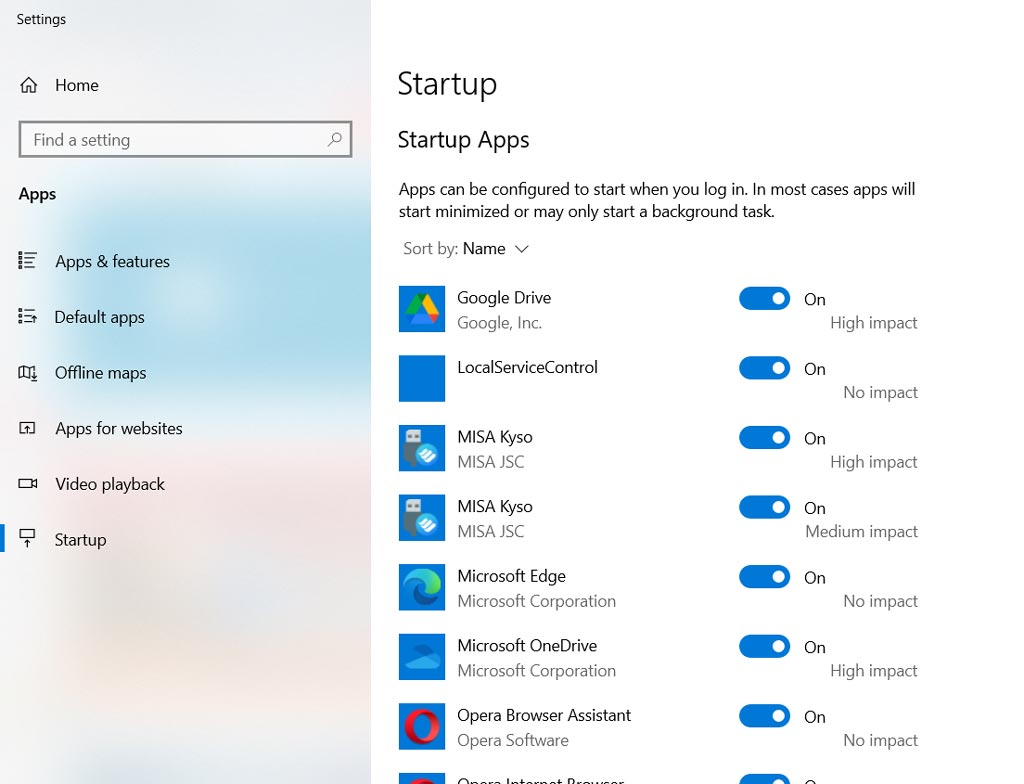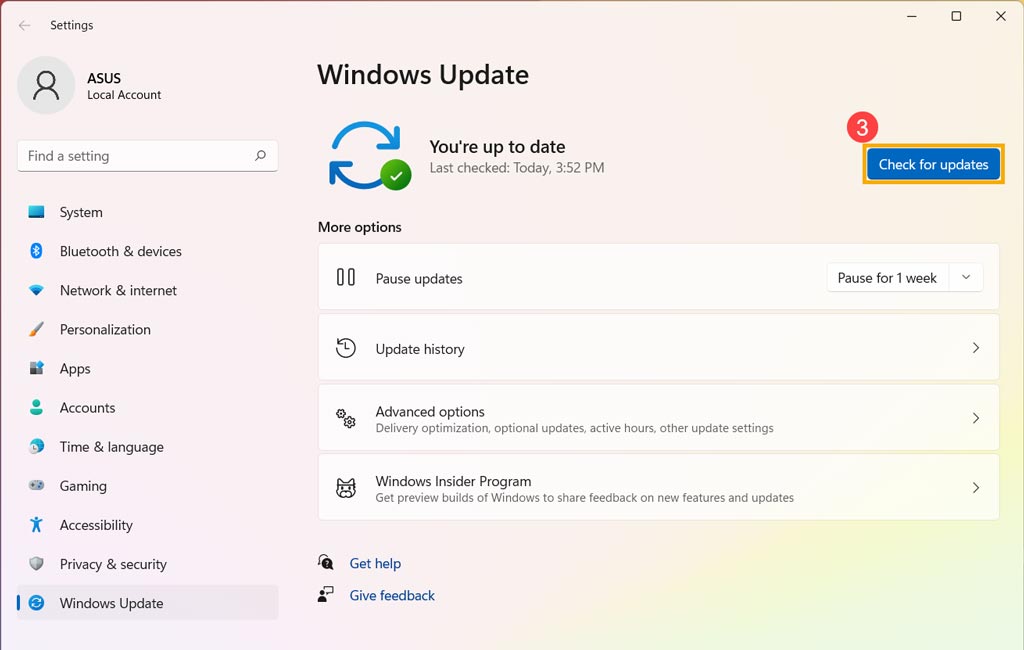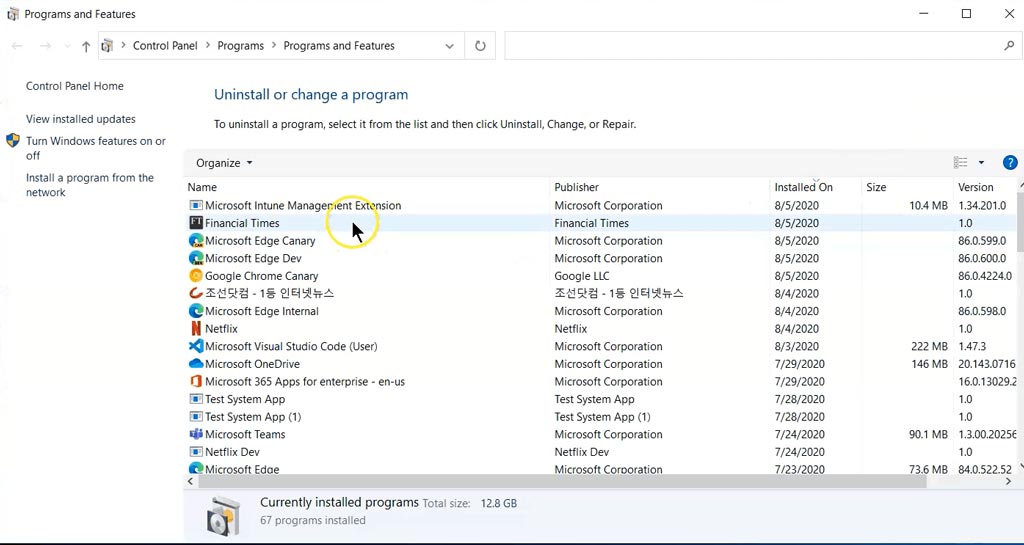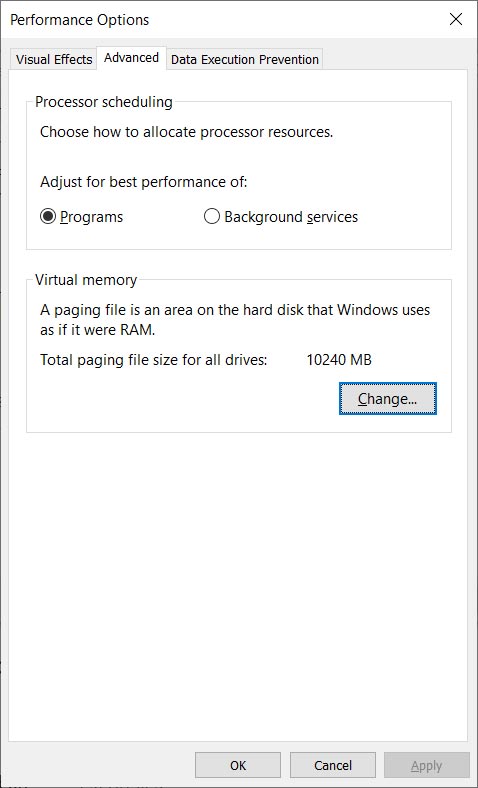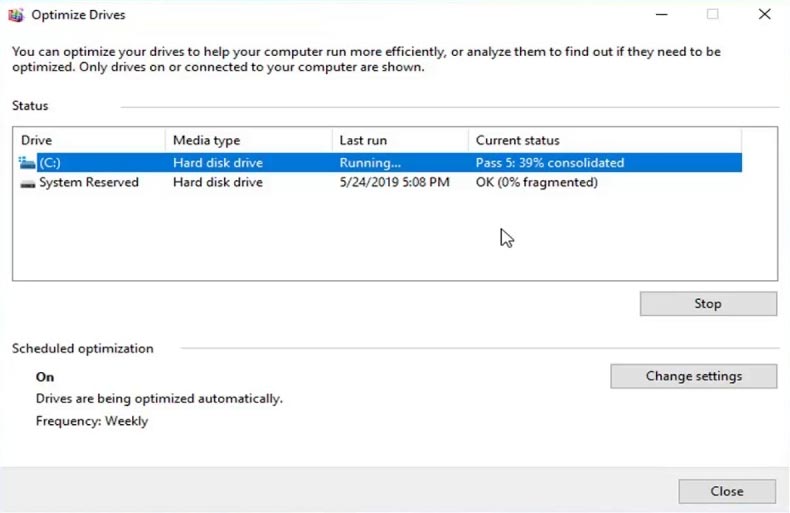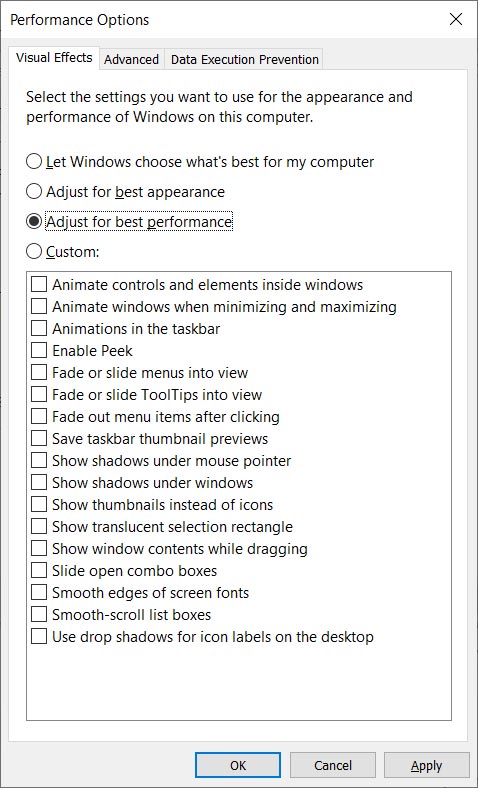Máy tính của bạn đang ngày càng chậm chạp? Đó là vấn đề phổ biến mà hầu hết người dùng máy tính Windows gặp phải sau một thời gian sử dụng. Tuy nhiên, thay vì tìm đến việc nâng cấp phần cứng, có nhiều cách bạn có thể áp dụng để tối ưu hóa hiệu suất hệ thống mà không cần chi phí. Dưới đây là các bước giúp bạn tối ưu hóa máy tính một cách dễ dàng.
1. Dọn Dẹp Ổ Đĩa (Disk Cleanup)
Qua thời gian, máy tính lưu trữ rất nhiều tập tin tạm, cache và các tệp không cần thiết, làm giảm dung lượng ổ cứng và ảnh hưởng đến hiệu suất. Windows cung cấp công cụ “Disk Cleanup” giúp bạn loại bỏ những tệp này.
- Mở thanh tìm kiếm Windows và gõ “Disk Cleanup”.
- Chọn ổ đĩa cần dọn dẹp (thường là ổ C:).
- Windows sẽ tự động tính toán các tệp có thể xóa. Bạn chỉ cần chọn loại tệp cần xóa và nhấn OK.
2. Tắt Ứng Dụng Khởi Động Cùng Hệ Thống
Nhiều chương trình được cấu hình để khởi động cùng Windows, điều này làm chậm quá trình khởi động và chiếm tài nguyên ngay cả khi bạn không sử dụng chúng.
- Mở “Task Manager” bằng cách nhấn tổ hợp phím Ctrl + Shift + Esc.
- Chuyển đến tab “Startup”.
- Tại đây, bạn có thể tắt các chương trình không cần thiết bằng cách nhấp chuột phải vào tên chương trình và chọn “Disable”.
3. Cập Nhật Windows và Driver
Cập nhật hệ điều hành và driver của bạn lên phiên bản mới nhất không chỉ giúp cải thiện hiệu suất mà còn sửa các lỗ hổng bảo mật. Microsoft thường xuyên phát hành các bản cập nhật Windows với các cải tiến về tốc độ và tính ổn định.
- Vào “Settings” -> “Update & Security” -> “Windows Update” và kiểm tra xem có bản cập nhật mới không.
- Đảm bảo các driver quan trọng như card đồ họa, âm thanh và mạng cũng được cập nhật.
4. Xóa Các Phần Mềm Không Sử Dụng
Một số phần mềm bạn cài đặt có thể không còn cần thiết, nhưng chúng vẫn chiếm dung lượng và tài nguyên máy tính. Việc gỡ cài đặt các ứng dụng không cần thiết sẽ giúp giảm tải cho hệ thống.
- Vào “Control Panel” -> “Programs and Features”.
- Xem qua danh sách các ứng dụng và gỡ bỏ những chương trình bạn không còn sử dụng.
5. Tăng Dung Lượng RAM Ảo (Virtual Memory)
Nếu máy tính của bạn có RAM hạn chế, việc tăng dung lượng bộ nhớ ảo có thể giúp cải thiện hiệu suất. Windows sử dụng một phần của ổ cứng làm bộ nhớ ảo khi RAM thực bị đầy.
- Vào “Control Panel” -> “System” -> “Advanced system settings”.
- Tại tab “Advanced”, nhấn vào “Settings” trong mục “Performance”.
- Chọn tab “Advanced” và nhấn “Change” trong mục “Virtual Memory”.
- Tại đây, bạn có thể tùy chỉnh kích thước bộ nhớ ảo hoặc để Windows tự động quản lý.
6. Chống Phân Mảnh Ổ Cứng (Disk Defragmentation)
Qua thời gian, các tệp trên ổ cứng có thể bị phân mảnh, khiến máy tính cần nhiều thời gian hơn để truy xuất dữ liệu. Việc chống phân mảnh giúp sắp xếp lại dữ liệu, tăng tốc độ truy cập.
- Mở “This PC” và nhấn chuột phải vào ổ đĩa, chọn “Properties”.
- Chuyển sang tab “Tools” và nhấn “Optimize”.
- Tại đây, bạn có thể lên lịch tự động hoặc chống phân mảnh thủ công.
7. Tắt Hiệu Ứng Đồ Họa Không Cần Thiết
Windows đi kèm với nhiều hiệu ứng hình ảnh mượt mà nhưng có thể làm chậm máy tính của bạn. Việc tắt bớt những hiệu ứng này sẽ giúp cải thiện tốc độ.
- Vào “Control Panel” -> “System” -> “Advanced system settings”.
- Trong mục “Performance”, chọn “Settings”.
- Chuyển sang tab “Visual Effects” và chọn “Adjust for best performance” hoặc tùy chỉnh tắt những hiệu ứng bạn không cần.
Kết Luận
Tối ưu hóa máy tính Windows không khó, nhưng đòi hỏi sự kiên nhẫn và hiểu biết về các công cụ có sẵn. Thực hiện các bước trên không chỉ giúp máy tính hoạt động mượt mà hơn mà còn kéo dài tuổi thọ cho hệ thống. Nếu bạn thường xuyên áp dụng những thủ thuật này, máy tính của bạn sẽ luôn trong tình trạng tốt nhất mà không cần đến việc nâng cấp phần cứng.